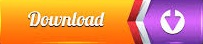
- #Add text in imovie 10.0.6 install
- #Add text in imovie 10.0.6 download
- #Add text in imovie 10.0.6 free
Use the Text tab in the Format panel to style your “GROW” text. Finally, click the little “gear” icon to the right of the B/I/U icons in the pop-up that appears, change the Character Spacing setting from 0% to 20% to stretch the text out a bit, and set Baseline Shift to -5 to centre the text vertically in the box: In the Font section of the panel, choose the Philosopher font, click the B button to make it bold, and type 180 into the font size box to set the size to 180 pt. In the right-hand Format panel, click the Text tab to bring up the text options panel. Insert a new text box with the word “GROW”. Press Command-Return on your keyboard to finish editing the text: Type the text that you want to use ( GROW). We’ll also add that see-through purple rectangle for the text to sit on.Ĭhoose Insert > Text Box to add a text box to the slide. Now let’s add the big “GROW” text at the top of the video. To fade out the background image, set its Opacity to 30%. This gives the image a 30% opacity, which fades it out nicely:

Now, double-click the 100% number box next to Opacity at the bottom of the Format panel. First, click the Format button in the top-right corner of the app (if it’s not already selected), then click the Style tab below the Format button. But if we put our text on top of it at the moment, we’d hardly be able to read it! So let’s fade the image out a bit.

Our background image is vibrant and super-fun. Position and resize the background image so it fills the whole slide. Then drag the tiny square in the image’s bottom-right corner to stretch the image until it fills the whole frame.
#Add text in imovie 10.0.6 download
Download your track and save it to your Mac.
#Add text in imovie 10.0.6 free
Another great place is Music for Makers, which sends you one free music track each week (you don’t even need to include a credit!). For this tutorial I used Jazzy Frenchy from Bensound. There’s plenty of royalty-free music out there - some free, some paid. Again, you’ll find this file in the tutorial download.įor more impact, you’ll want to set your intro to some music. Download the highest-resolution image you can and save it somewhere on your Mac. For this tutorial, I used this leaves image from Pixabay. There are tons of great places to get free images that you can use for your intro. You can download them from Google, and they’re also included in the download that goes with this tutorial. (You’ll need to restart Keynote for the fonts to show up.) The Google fonts that I use in this tutorial are Philosopher and Muli.
#Add text in imovie 10.0.6 install
Then click the Install Font button in Font Book to add the fonts to your Mac.

Download them, unzip them, and open them all in Font Book on your Mac.
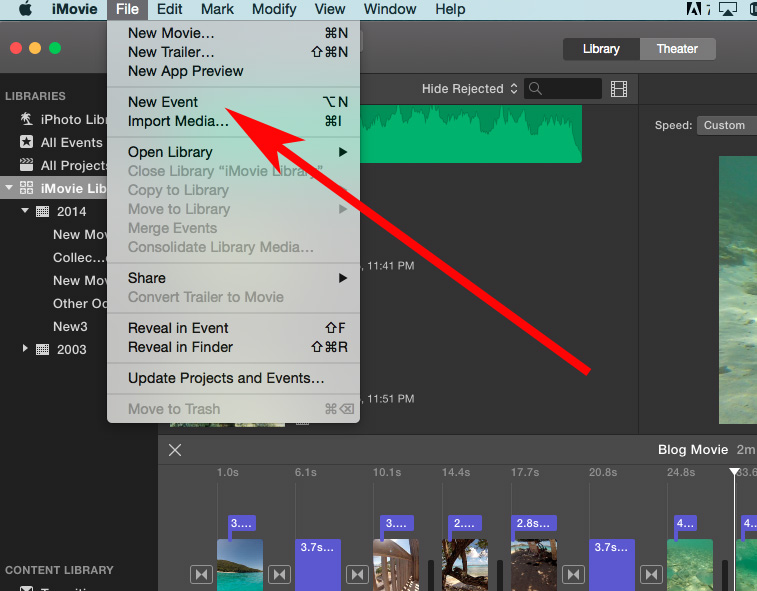
If you don’t have any installed that you like, you can buy some from a site like MyFonts or find free ones from Google Fonts. If not, you’ll want a couple of nice fun fonts that go well together to use in your intro. It’s best to use the fonts for your business branding, if you have any. Keynote is about 20 bucks and iMovie is about 15 (US dollars). If you don’t already have them for your Mac, you’ll need to pony up and buy them from the App Store. Right, to make your intro, you’ll need to get a few things in place first: Download Tutorial Files Set everything up
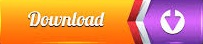

 0 kommentar(er)
0 kommentar(er)
